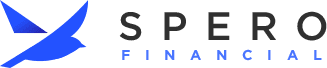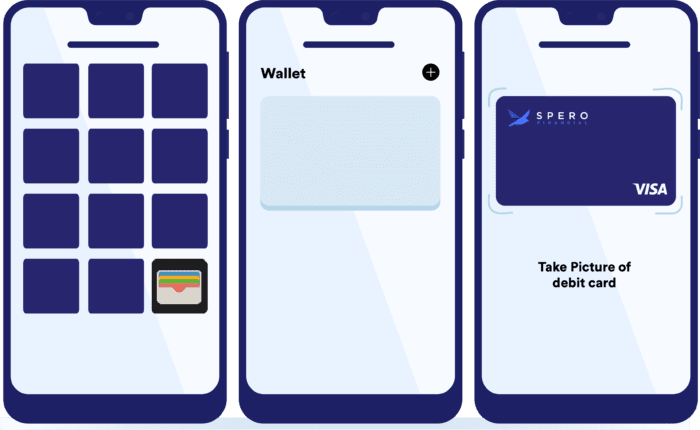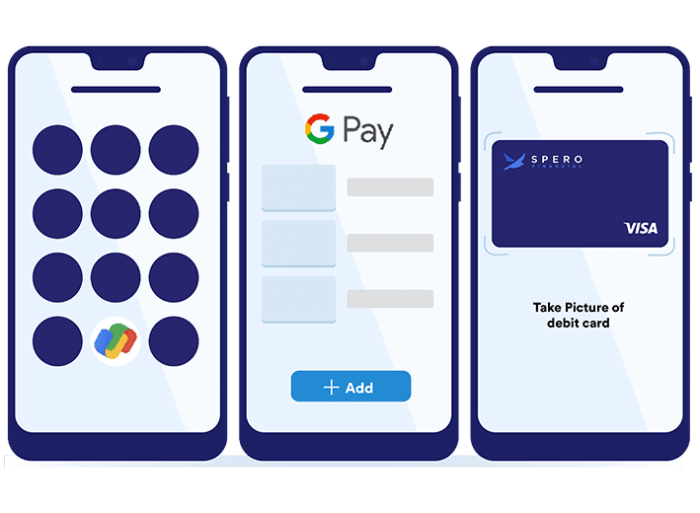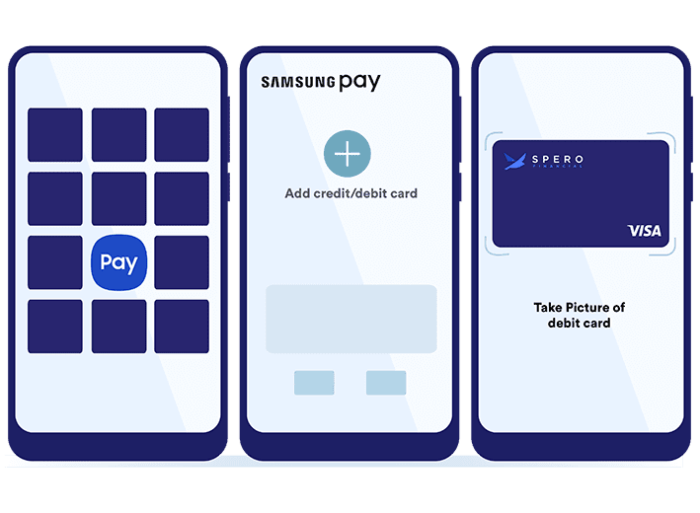By Wallet. Hello Convenience.
Digital Wallet
Add your Spero debit/credit card to your digital wallet to pay on-the-go with Apple Pay®, Google Pay®, or Samsung Pay®. How's that for convenience?!
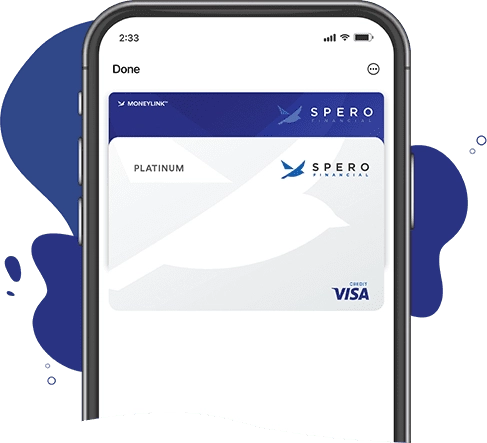
Convenience + Security = Digital Wallet
By adding your Spero Debit Card/Credit Card to your Digital Wallet, you can use your phone to pay instead of your plastic debit card. Best yet, as an added-layer of protection, your card number and personal information are not stored. The card is given a unique Device Account Number that is used instead. You must approve each purchase with your device passcode or biometrics.
Adding Your Card to Digital Wallet
Digital Wallet FAQs
Yes, you can add your Spero card to multiple Digital Wallets on devices that belong to you.
No, you do not need to notify Spero Financial prior to traveling domestically. However, if you are traveling internationally, you must contact Spero Financial to add a travel note to your card.
Yes, you can use digital wallet outside of the United States where it is accepted. However, cash back is not allowed on international transactions. Additional fees my apply.
Yes, you can use your card on your smart watch to make purchases. (How’s that for convenience!)
You can add your Spero card to your digital wallet after you receive your physical card in the mail and activate it.
No, there are no additional fees associated with using your debit card in digital wallet.
Yes, you will need to update your card in Digital Wallet. The new card will have a new three-digit CVV code on the back of the card and a new expiration date.
If the multifactor authentication method used on your cell phone may have been compromised, you should report your card lost or stolen. Reporting your card lost or stolen renders the card useless in digital wallet, and the plastic card will no longer work.
Call our fraud department as soon as possible. Click here for fraud department numbers.
Yes. Your actual card number is not stored on your device nor shared with merchants. Instead, the app assigns the card with a virtual card number – aka unique Device Account Number – that is used to process your payments. Your digital wallet can’t be used for payments without your authentication. So, your information is protected, even if your phone is lost or stolen. Once your card is added to a Digital Wallet, you will receive an email/letter that confirms your card upload.
Your Spero credit and debit cards can be added to your Digital Wallet.
Last, but not least:
Apple, Apple Pay, Apple Watch, the Apple logo, iPad, iPhone, Mac and Touch ID are trademarks of Apple Inc., registered in the U.S. and other countries. Google Pay and Android are trademarks of Google LLC. Samsung and Samsung Pay are trademarks of Samsung Electronics Co., Ltd. Samsung Pay is available on select Samsung devices.